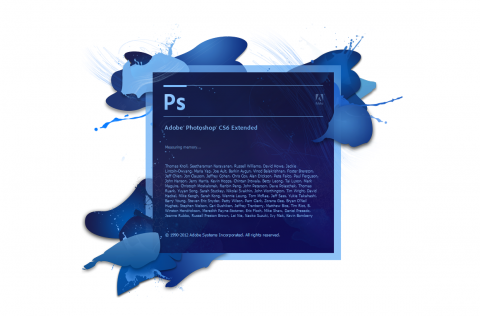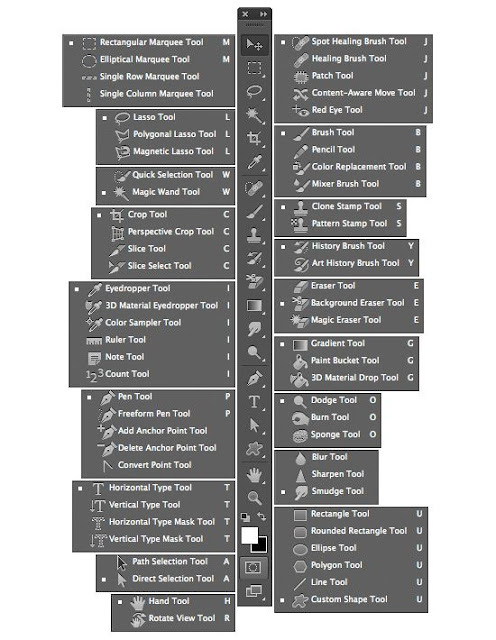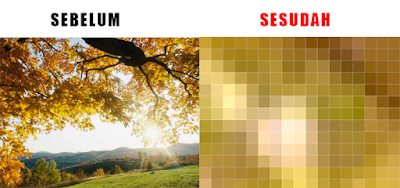Free Download Software Adobe Photoshop CS6
Hallo Guysss… !!!
Kali ini saya akan memberikan sebuah Software Adobe Photoshop CS6 yang bisa
kalian download.Download Software Adobe Photoshop CS6 Extended
Tenang Guys, tidak hanya itu saja, disini Saya juga memberikan tutorial singkat bagaimana cara menginstal Software Adobe Photoshop CS6 tersebut.
Bagaimana Cara Menginstal ?
Simak baik-baik tutorial singkat berikut ini :
- Pertama-tama kalian extract terlebih dahulu file winrar yang telah kalian download sebelumnya. Dengan cara klik kanan ---> Pilih Extract Here
- Setelah di extract, kalian buka set-up
- Setelah itu Kalian pilih Install ( I have a serial number )
- Setelah itu, Kalian pilih English ( International ), Lalu Accept
- Lalu Kalian isikan Serial Numbernya
- Pilih Connect Leter
- Kalian bisa menentukan lokasi filenya, kalau sudah klik Install
- Jika tampilannya seperti dibawah ini, berarti Kalian sudah berhasil menginstal. Lalu pilih Close.
Ada satu langkah lagi, yaitu tahap menge-crack.
Menge-crack nya sangat mudah Guys, Kalian tinggal copy saja file amtlib.dll dan pastekan di folder Adobe Photoshop yang sudah kalian instal tadi.
Caranya seperti dibawah ini :
- Buka folder Crack
- Lalu kalian pilih, yang 32-bit atau 64-bit (tergantung PC Kalian), lalu kalian buka folder nya dan kalian copy kan file yang ada didalamnya..
- Lalu Kalian paste kan di folder Adobe Photoshop. ( Replace, lalu Continue )
Selamat Guys... Software Adobe Photoshop CS6 Kalian sudah berhasil terinstal :D
Note : Jika tidak bisa dibuka atau cracknya tidak berhasil, kalian bisa mengcopy ulang file amtlib.dll yang berbeda dari sebelumnya.
-IM TUTORIAL'S-